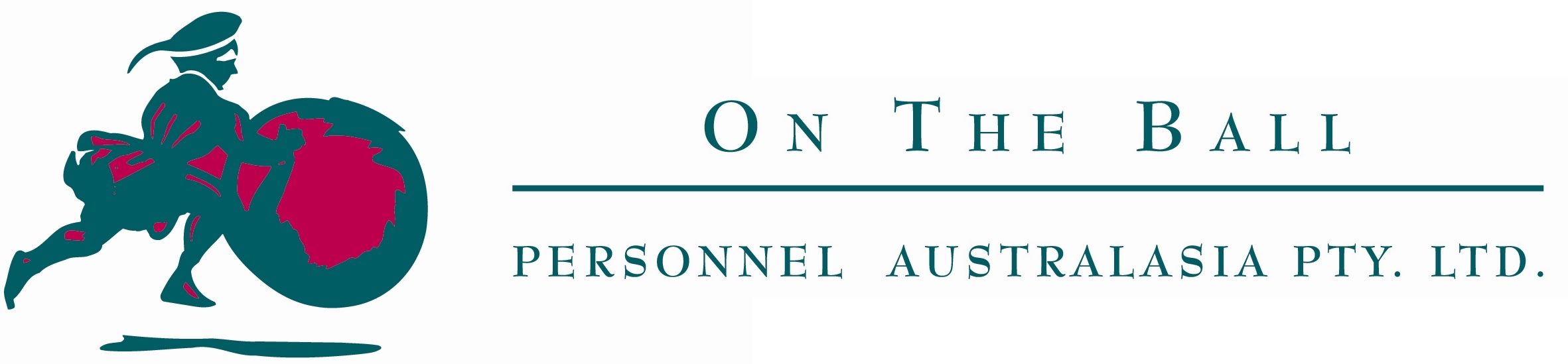How to Reset a Canon Printer Easily
Resetting your Canon printer can resolve many common issues such as printing errors, connectivity problems, and unresponsiveness. This guide will walk you through the steps to reset your Canon printer quickly and easily.
Why Reset a Canon Printer?
There are various reasons why you might need to reset your Canon printer:
- To fix errors like “Printer Offline” or “Paper Jam.”
- To clear accumulated print jobs stuck in the queue.
- To restore default settings after configuration changes.
- To resolve network connection issues.
Whether you’re experiencing minor glitches or planning to reconfigure the device, a reset is often the simplest solution.
Types of Canon Printer Resets
Canon printers offer different reset options, depending on the type of problem you’re facing. Below are the main types:
1. Soft Reset
A soft reset is the quickest way to refresh your printer. This method clears minor errors without altering your custom settings.
Steps to Perform a Soft Reset:
- Turn off the printer using the Power button.
- Disconnect the printer from the power outlet.
- Wait for 30 seconds to one minute.
- Reconnect the printer to the power source and turn it back on.
This process resolves minor software glitches and restores basic functionality.
2. Hard Reset
A hard reset restores the printer to its factory default settings, erasing all custom configurations.
Steps to Perform a Hard Reset:
- Press and hold the Stop or Reset button on your Canon printer.
- While holding the button, press the Power button.
- Release the Stop button but continue holding the Power button.
- Press the Stop button two more times.
- Release the Power button and wait for the printer to restart.
This method is ideal for troubleshooting persistent errors or preparing the printer for a new setup.
3. Network Reset
A network reset clears your printer’s wireless settings, allowing you to reconnect to a new Wi-Fi network or troubleshoot connectivity issues.
Steps to Perform a Network Reset:
- Press the Menu button on the printer’s control panel.
- Navigate to Setup or Settings using the arrow keys.
- Select Device Settings and press OK.
- Choose Reset Settings or Reset Wireless LAN Settings.
- Confirm your selection by pressing OK.
Once the reset is complete, you’ll need to reconnect the printer to your Wi-Fi network.
Resetting Specific Canon Printer Models
Some Canon printers have unique reset procedures. Below are steps for two popular models:
Canon PIXMA Series
- Turn off the printer and unplug it from the power source.
- Hold the Power button while reconnecting the power cable.
- Continue holding the Power button and press the Stop button twice.
- Release all buttons, and the printer will restart.
Canon MG Series
- Press the Home button on the printer’s control panel.
- Navigate to Settings > Device Settings > Reset Settings.
- Select the desired reset option (e.g., Hard Reset or Network Reset).
- Confirm your choice and wait for the process to complete.
Tips for a Successful Reset
- Ensure the printer is connected to a stable power source.
- Follow the steps carefully to avoid errors during the reset process.
- Back up any custom settings if you’re performing a hard reset.
- Check for firmware updates after the reset to ensure optimal performance.
What to Do After Resetting Your Canon Printer
Once the reset is complete, you may need to:
- Reconnect the printer to your Wi-Fi network (for wireless printers).
- Install or update the printer drivers on your computer.
- Reconfigure any custom settings, such as paper size or print quality.
Conclusion
Resetting your Canon printer doesn’t have to be a complicated task. By following the simple steps outlined above, you can resolve most issues and restore your printer to working condition in no time. Whether it’s a soft reset for minor glitches or a hard reset for more persistent problems, these solutions ensure that your printer continues to perform at its best.